Neuinstallation von Windows XP
12-08-2004 [ Alexden ]
Neuinstallation von

Die XP-CD ist bootfähig. Damit der PC von CD bootet muss die Bootreihenfolge im BIOS umgestellt werden. Als "1st Boot Device" muss das "CDROM"- Laufwerk ausgewählt werden (je nach BIOS-Hersteller/Version abweichend von dieser Darstellung):
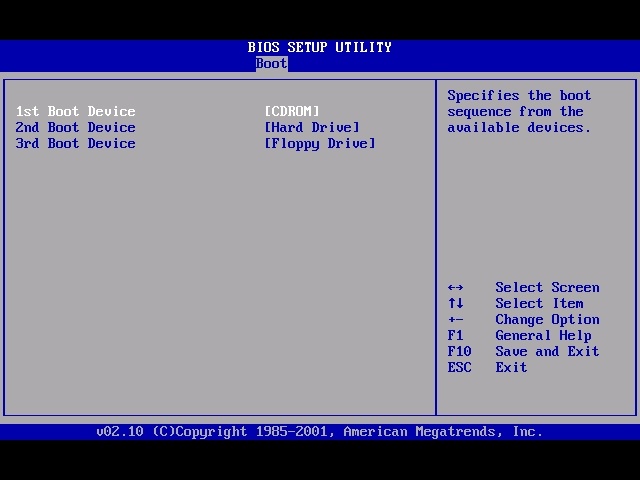
Nach dem Ändern der Bootsequenz erscheint die folgende Eingabeaufforderung zum Starten von der CD (beliebige Taste drücken):
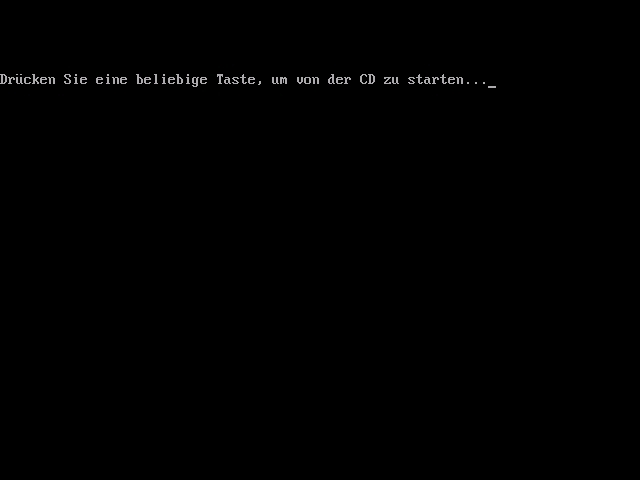
Die Hardwarekonfiguration wird untersucht und das Setup geladen:
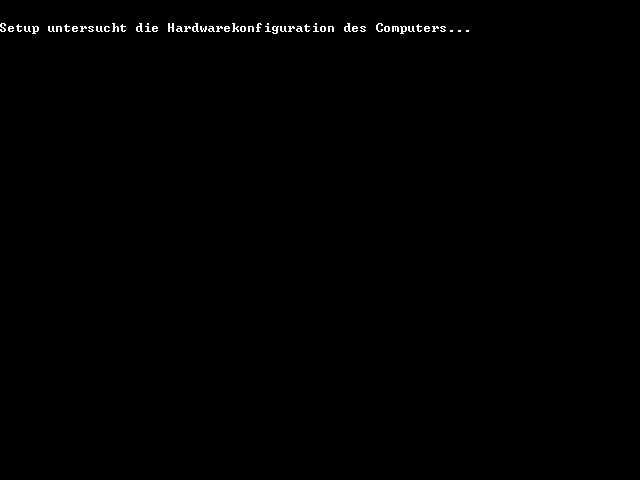
Um einen SCSI / RAID-Treiber zu installieren, muss die Taste "F6" gedrückt werden. Die Installation ist nur von Diskette und keinem anderen Medium möglich:
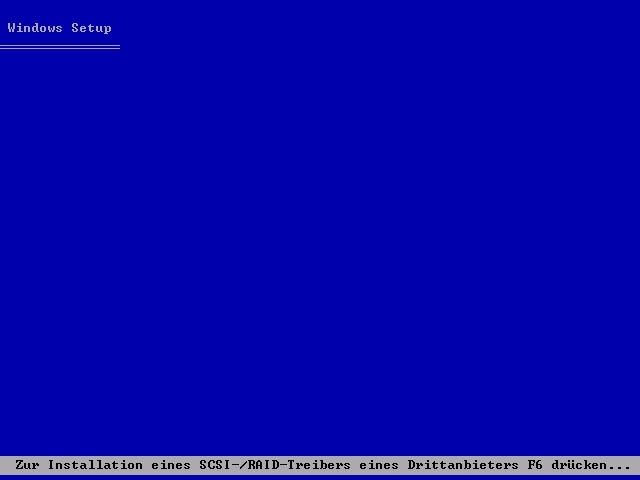
Wünscht der Benutzer, den PC als "Standard-PC" (keine ACPI-Unterstützung!) zu installieren, muss hier an diesem Punkt (SCSI/RAID) die Taste "F5" gedrückt werden, um später zu folgendem Auswahlmenü zu gelangen:
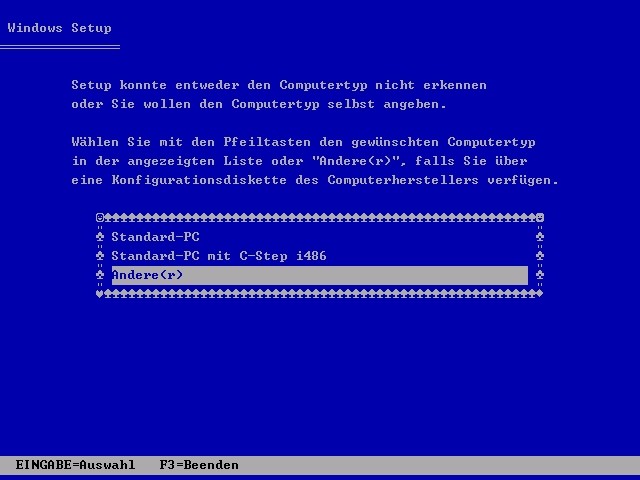
Mit "F2" gelangt man zum Punkt "Automatische Systemwiederherstellung" (siehe hier):
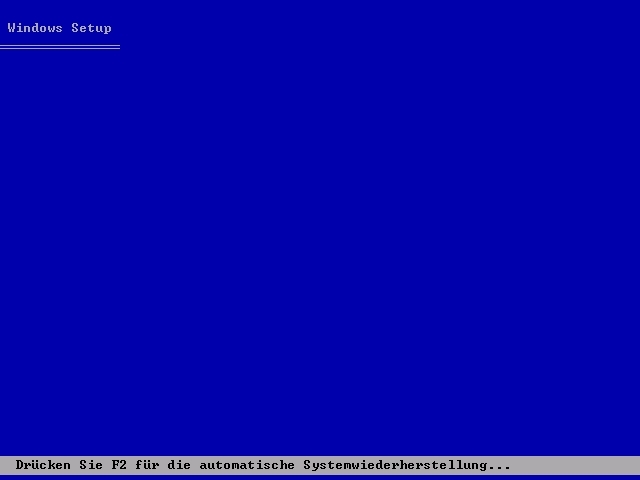
Als nächstes werden die Treiber für die Systemkomponenten geladen:
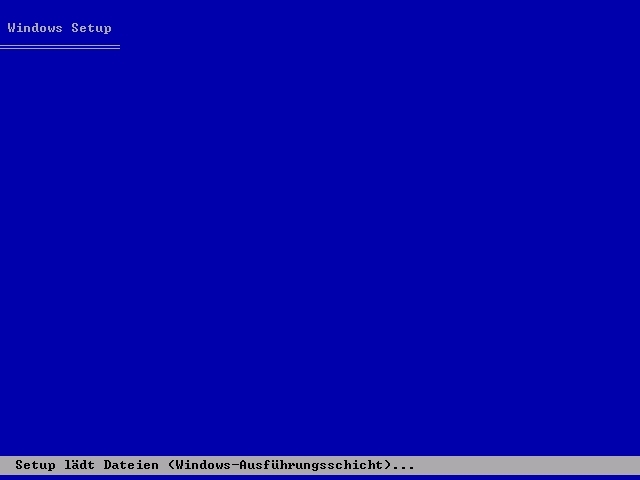
Nach erfolgreichem Ladevorgang erscheint ein schwarzer Bildschirm mit blinkendem weißen Cursor in der oberen linken Ecke des Bildschirms. An dieser Stelle des Installationsvorgangs ist je nach Hardwarekonfiguration u.U. etwas Geduld nötig. Es ist möglich, dass es mehrere Minuten dauert, bis das Setup fortgesetzt wird. Sollte das Setup nach ausreichender Wartezeit nicht fortgesetzt werden, kann dies auf ein Hardwareproblem hindeuten. Vor allem die Kombination (älterer) VIA-Chipsatz (Mainboard) und Geforce-(MX)-Grafikkarte können zu nicht behebbaren Problemen führen ("Hängen" des Setups / Systems). Hier hilft es meistens nur, für die Installation eine andere Grafikkarte zu verwenden und die "normale" Grafikkarte erst nach erfolgreichem Setup zu installieren.
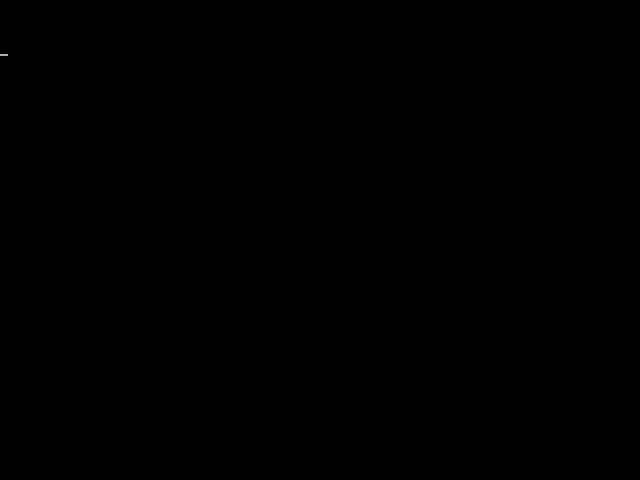
Nun erscheint das Setup-Auswahlmenu. Hier stehen die Optionen "Installieren" ("Eingabetaste"), "Reparieren" ("R", siehe hier) und "Abbrechen" ("F3") zur Verfügung:
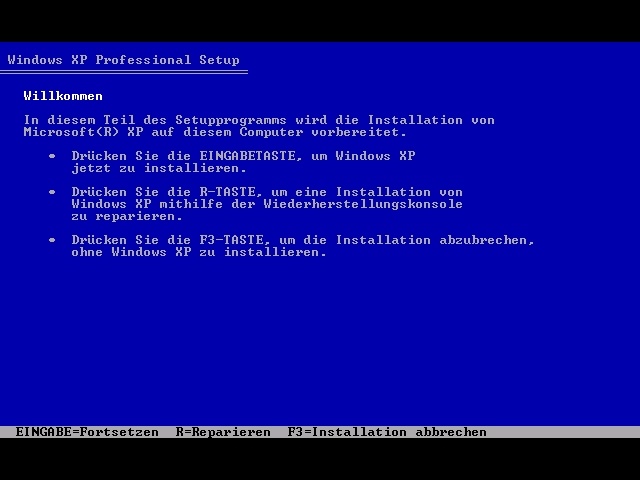
Wurde zuvor die Option "SCSI/RAID" ausgewählt (F6), wird man nach Drücken der Taste "Z" zum Einlegen der entsprechenden Diskette aufgefordert:
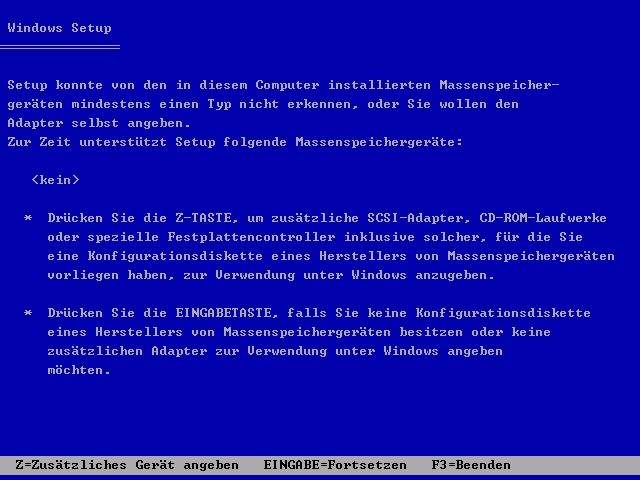
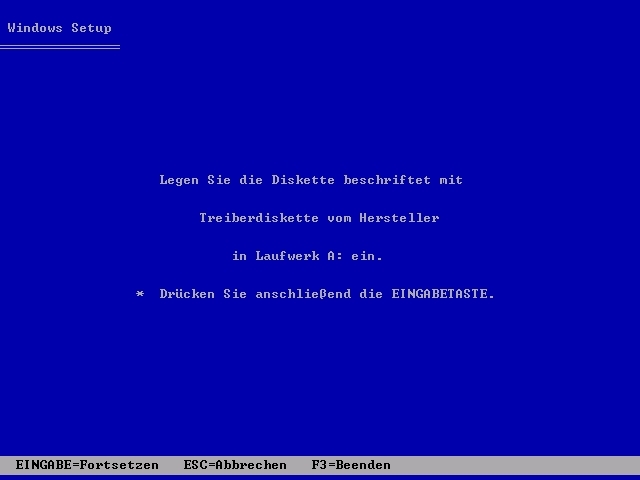
Als nächster Schritt muss der "Endbenutzer-Lizenzvertrag" mit der Taste "F8" bestätigt werden:
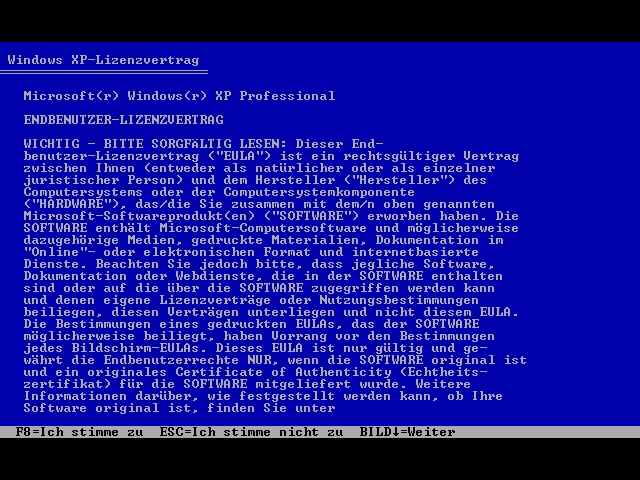
Im folgenden Auswahlbildschirm erhält der Benutzer eine Übersicht über die einzelnen Partitionen seines Systems. Durch Drücken der entsprechenden Tasten können hier Partitionierungsaufgaben ("E", "L") durchgeführt werden:
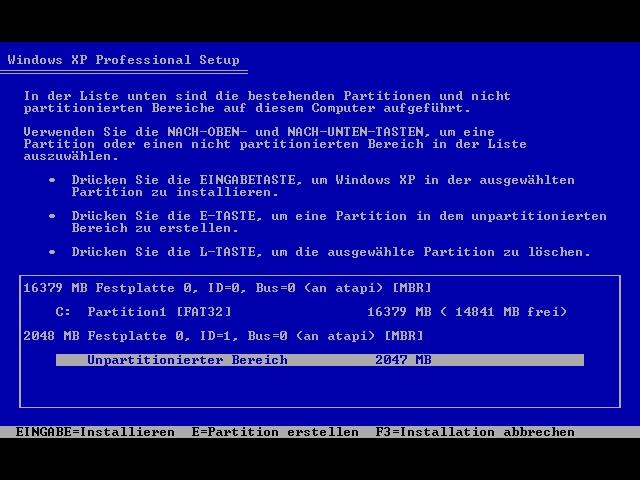
In unpartitionierten Bereichen können Partitionen erstellt werden ("E"):
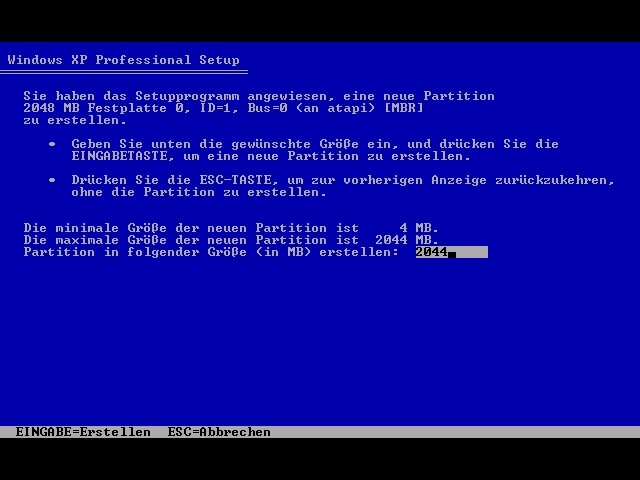
Nach Auswahl der entsprechenden Formatierungsoptionen werden die gewählten Partitionen formatiert. Wird das XP Installations- Programm nur für Partitionierungsaufgaben eingesetzt kann das Setup nach erfolgter Partitionierung/Formatierung abgebrochen werden.
Für diese Testinstallation wird das System auf eine bereits bestehende Partition installiert und das bestehende Dateisystem (FAT32) beibehalten. Natürlich ist an dieser Stelle auch eine Formatierung oder Konvertierung möglich. Eine vollständige Formatierung ist dem "Quickformat" vorzuziehen:
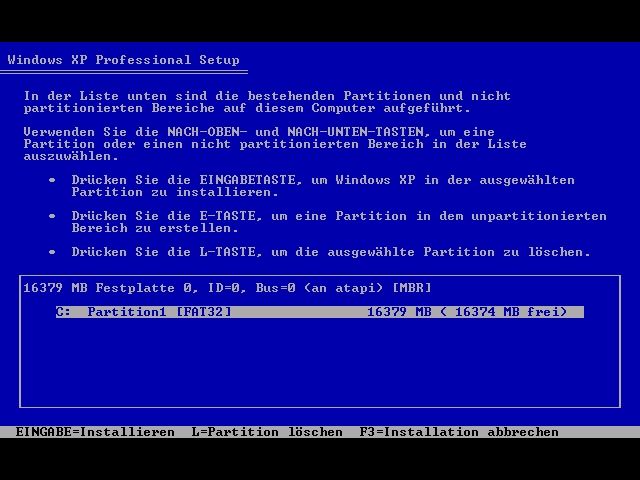
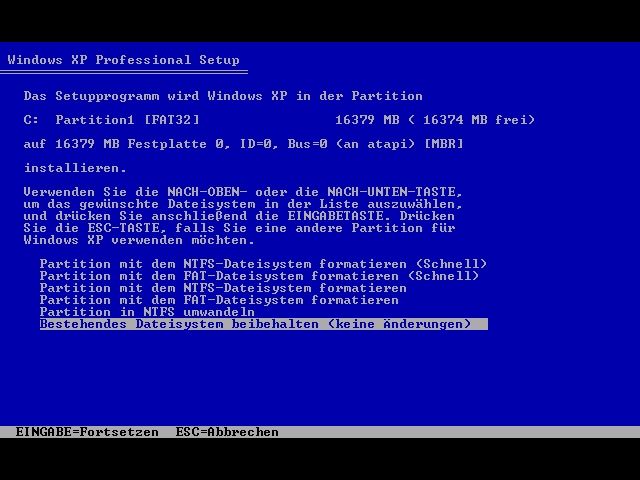
Als nächstes kopiert das Setup-Programm die für die Installation benötigten Dateien auf die Festplatte:
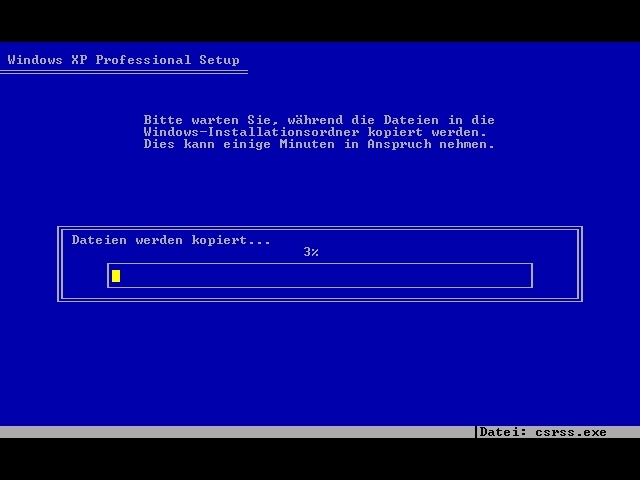
Nach abgeschlossenem Kopiervorgang erfolgt ein Neustart (abwarten, oder bestätigen):
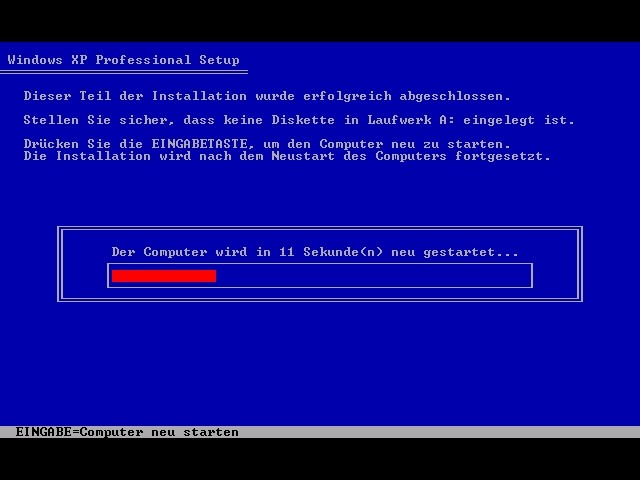
Da sich die CD noch im Laufwerk befindet erscheint wieder der folgende Auswahlbildschirm:

Hier keine Taste drücken, sondern nur abwarten, damit von Festplatte und nicht von CD gebootet wird!
Es erscheint der XP-Bootscreen und das Setup wird von der Festplatte aus fortgesetzt:
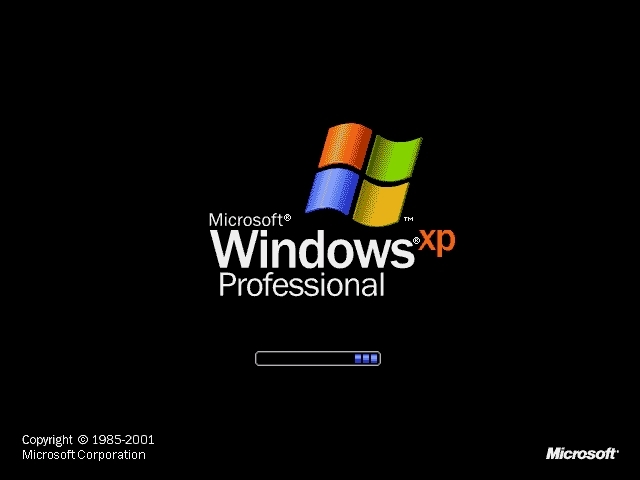
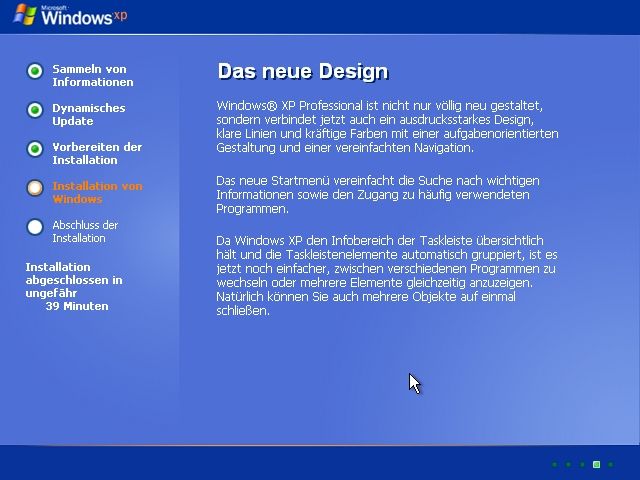
Über "Anpassen" und "Details" können die Regions- und Sprachoptionen (Unterstützung für andere Sprachen, Tastaturlayout, etc.) festgelegt werden. Diese können natürlich auch noch später im laufenden System geändert werden:
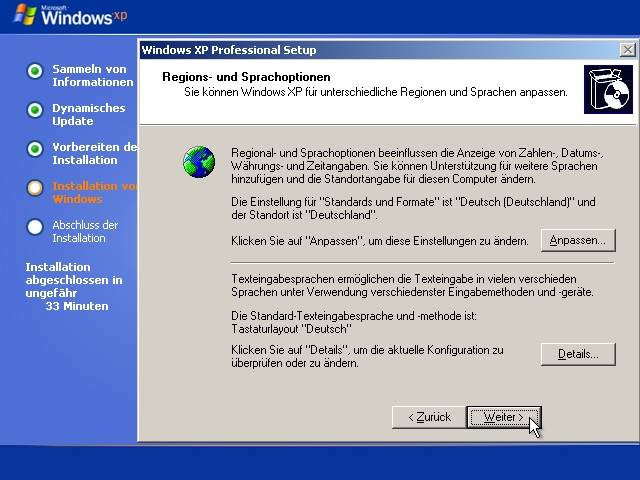
Danach werden die Einträge "Name" und "Organisation" abgefragt:
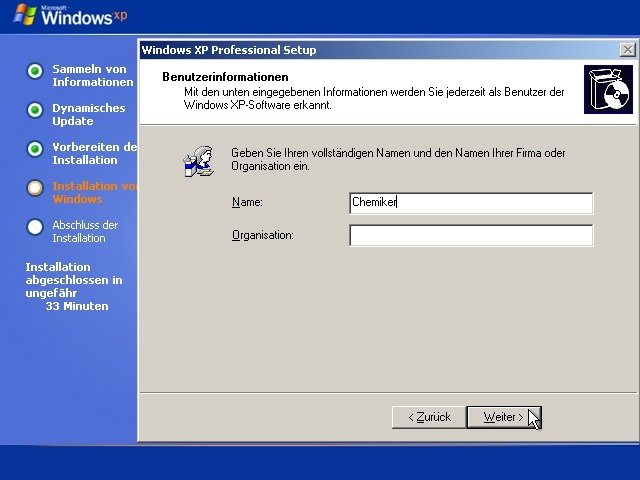
Im nächsten Fenster muss der "Product Key" eingegeben werden:
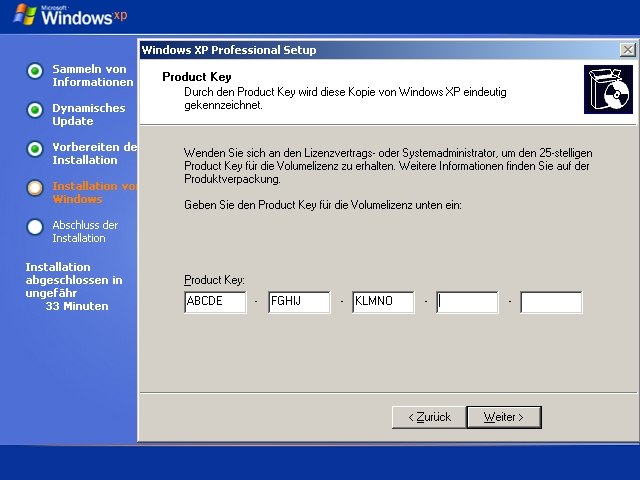
Wurde der korrekte Key eingegeben gelangt der Benutzer zu dem folgenden Eingabefenster:
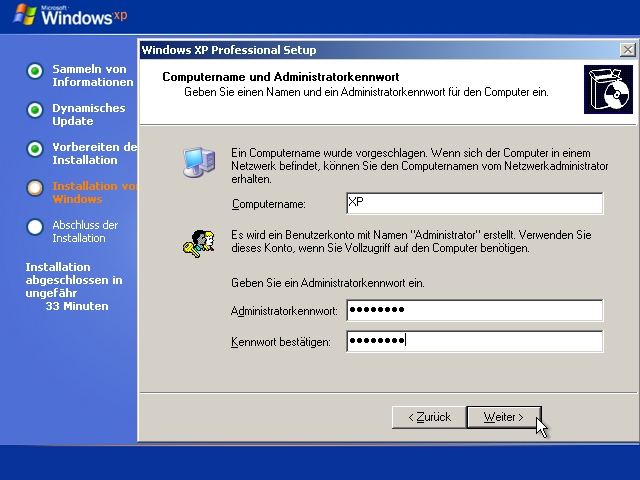
Hier wird der Benutzer aufgefordert einen "Namen" für seinen Computer (Identifikation) und für den Benutzer "Administrator" ein Kennwort zu vergeben. Der Benutzer "Administrator" ist ein vordefiniertes Benutzerprofil mit omnipotenten Rechten, das automatisch angelegt wird. Das Benutzerkonto "Administrator" wird z.B. für die Wiederherstellungskonsole benötigt. Vergibt der Benutzer hier kein Passwort, ist das System jederzeit mit dem Benutzer "Administrator" zugänglich, ohne ein Passwort eingeben zu müssen (Sicherheit!). Es empfiehlt sich ein Passwort zu vergeben (und sich dieses gut zu merken)!
Als nächstes werden Uhrzeit, Datum und die Zeitzone abgefragt:
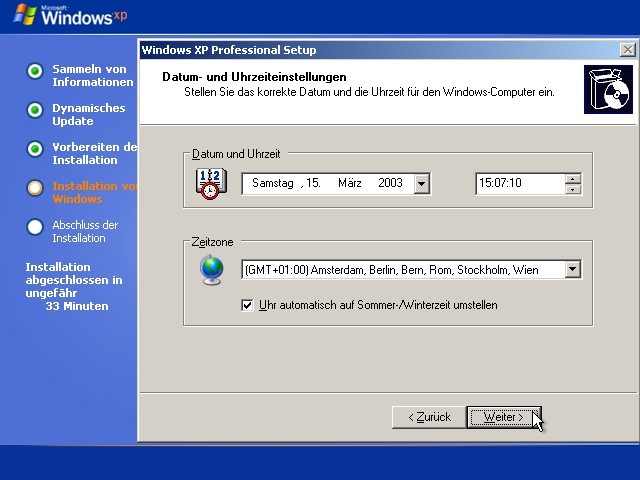
Festlegen der Netzwerkeinstellungen (Protokolle etc.):
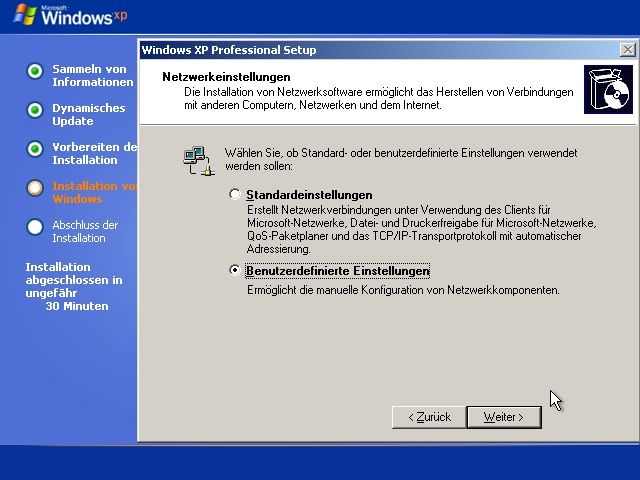
Arbeitsgruppe oder Domäne (XP Professional)?
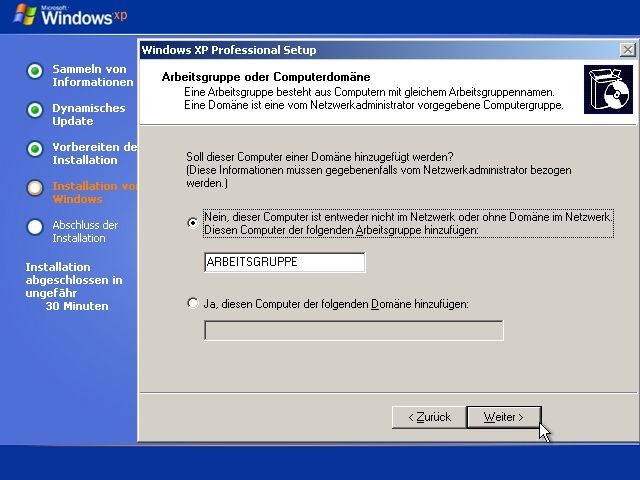
Kopiervorgang, Konfiguration und Abschluss der Installation:
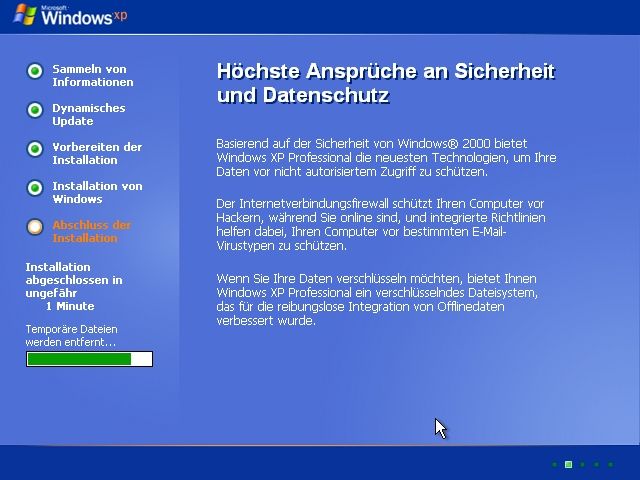
Neustart, nicht von CD booten!

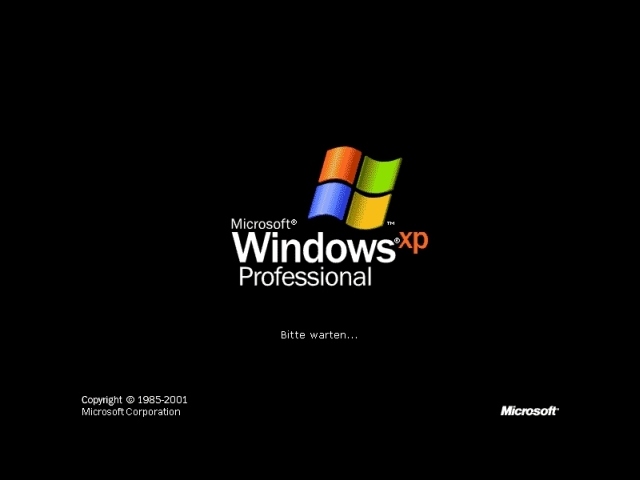
Die Installation wird abgeschlossen, ein Assistent hilft bei der Konfiguration des Systems:
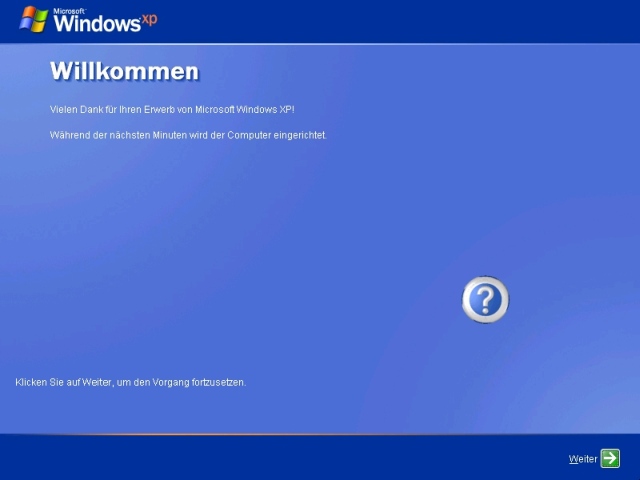
(Will man die Optionen später manuell einrichten, geht es immer direkt mit "Überspringen" weiter)
Überprüfen der Internetkonnektivität:
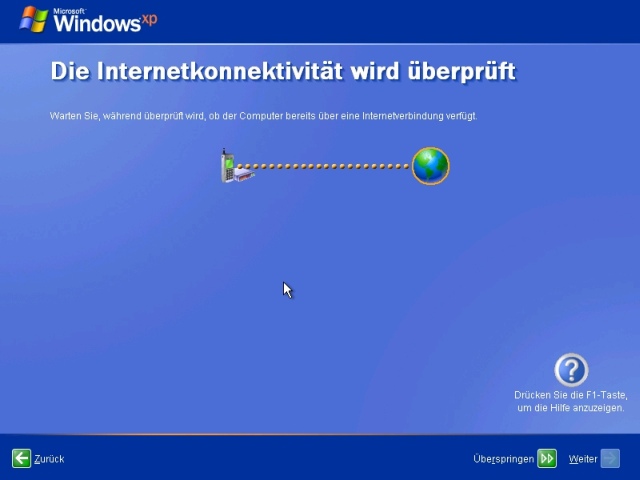
Bei dem Testsystem wurde eine Netzwerkkarte gefunden, der Assistent bietet die Optionen "LAN" und "DSL" für eine Internetverbindung an:
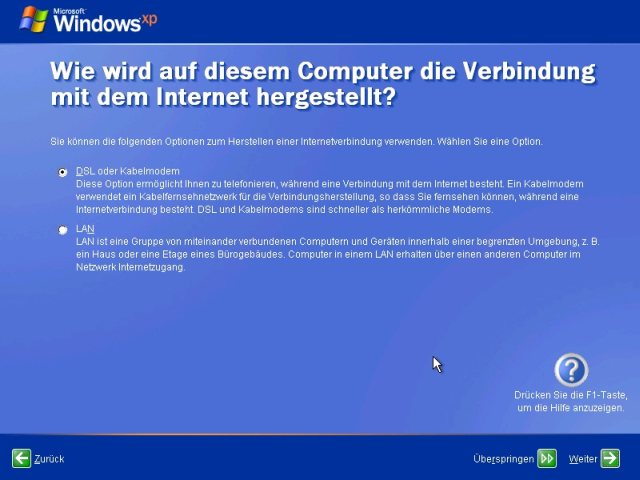
Im Folgenden wurde die Option "DSL" gewählt und es erfolgt die Eingabe der Verbindungsdaten des ISP:
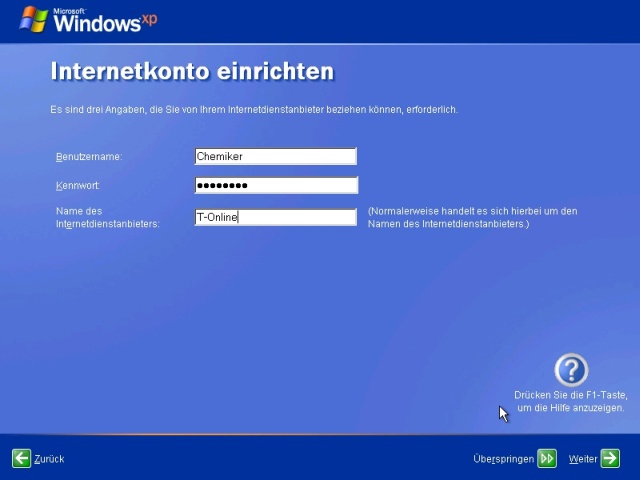
Der Benutzer wird gefragt, ob er sich bei Microsoft registrieren möchte. Dies hat nichts mit der Aktivierung zu tun, sondern ist eine freiwillige Weitergabe persönlicher Daten an Microsoft:
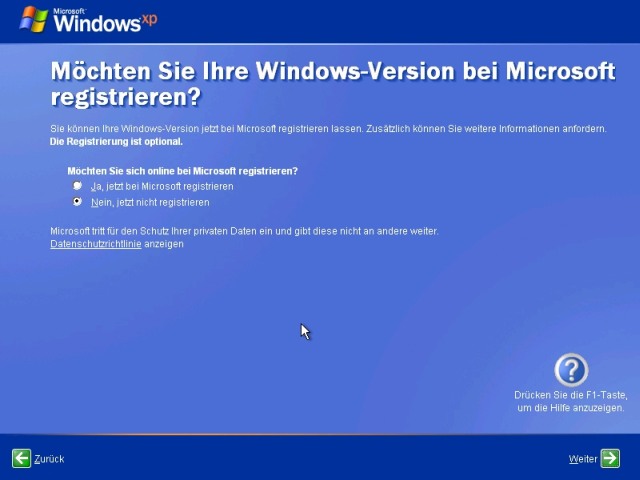
Im nächsten Eingabefenster hat der Benutzer die Möglichkeit Benutzerkonten anzulegen. Benutzerkonten die hier angelegt werden sind immer Administratorenkonten!
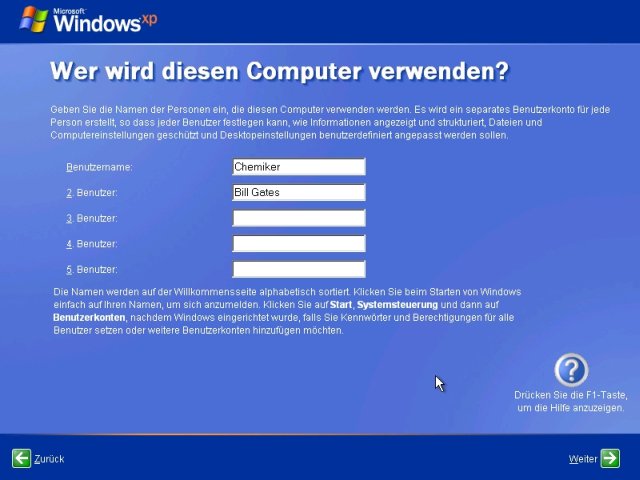
Durch einen Klick auf ![]() wird
die Installation abgeschlossen.
wird
die Installation abgeschlossen.
Es erscheint der XP Login-Screen:
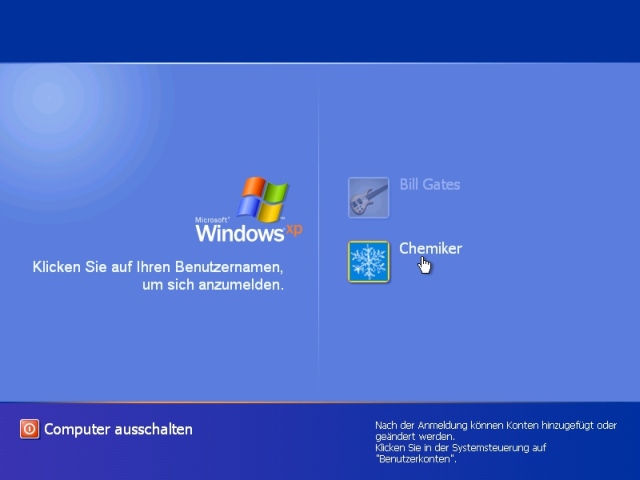
Durch einen Klick auf das gewünschte Konto wird der gewünschte Benutzer angemeldet (hier noch ohne Passwort. Es empfiehlt sich unter "Systemsteuerung" v "Benutzerkonten", bzw. "Start" v "Ausführen" v "control userpasswords2" Kennwörter zu vergeben)

Es folgt noch die Aktivierung von XP (zwingend innerhalb von 30 Tagen ab Installationsdatum notwendig!) ...
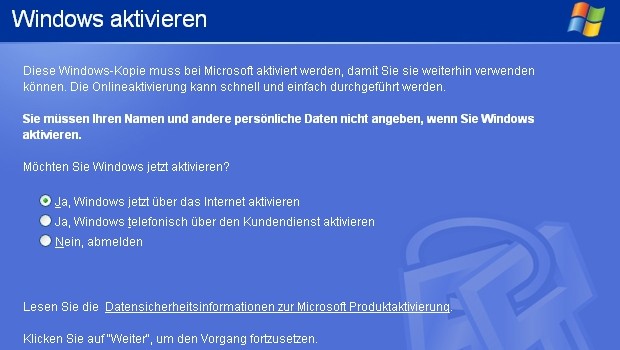
...und
dann:
Willkommen bei Microsoft╝ Windows╝ eXPerience
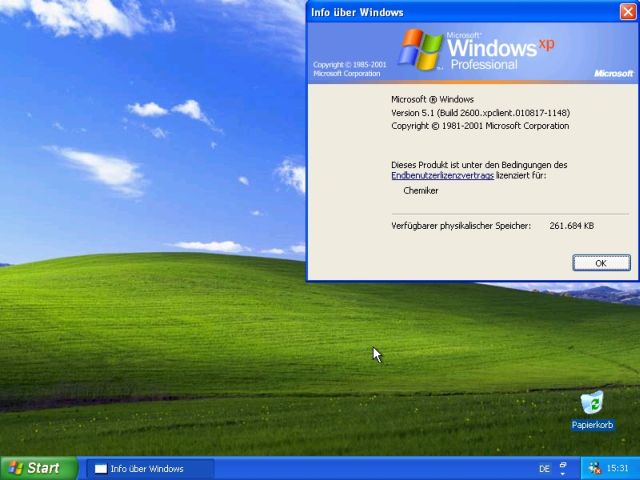
Copyright
╘ Text und Bilder by
Veröffentlicht nach ausdrücklicher Genehmigung des Autors